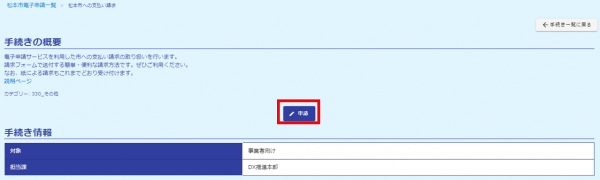本文
松本市「電子申請」ページの使い方
更新日:2022年11月14日更新
印刷ページ表示
松本市の恒常的な電子申請が一覧で検索できるようになりました。ぜひお使いください。
このページでは、画面の見かた・操作方法をお伝えします。
松本市「電子申請」ページ<外部リンク>
ホーム画面の見かた・操作
ホーム画面では、メニューや各種お知らせが表示されます。
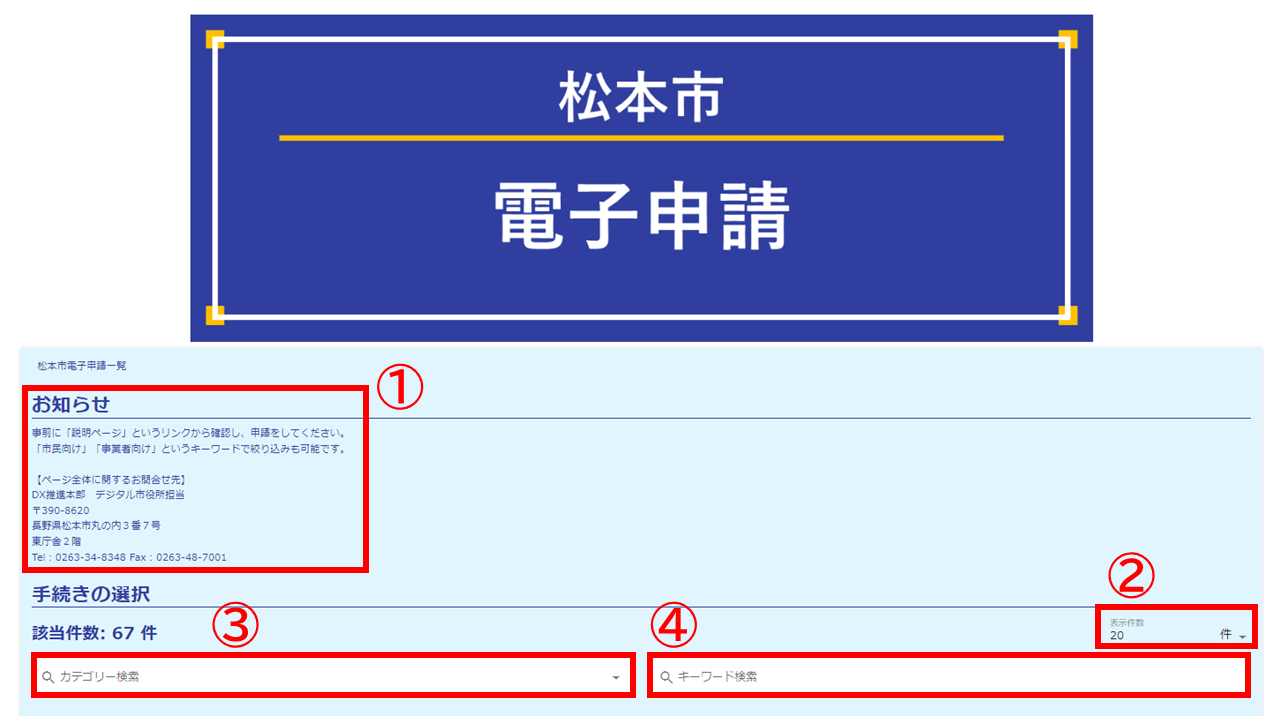
(1)お知らせ欄
全体に関わるお知らせが表示されます。
(2)表示件数欄
申請の表示件数を変更できます。
(3)カテゴリー検索欄
カテゴリーを選択して申請を絞り込みできます。
(4)キーワード検索欄
キーワードを入力して申請を絞り込みできます。
手続きを検索する
カテゴリーで検索する
- ホーム画面の「カテゴリー検索」欄をクリックまたはタップします。

- 申請したいカテゴリーを選択します。
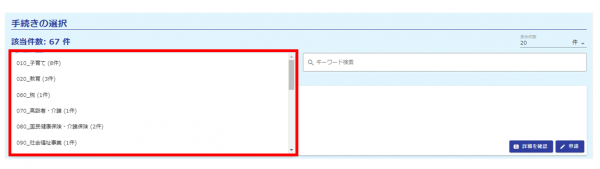
- 選択したカテゴリーの申請一覧が表示されます。
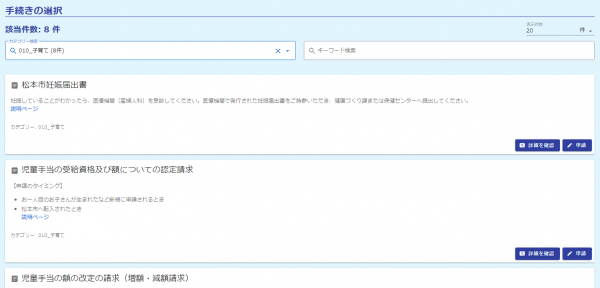
キーワードで検索する
フリーワードで検索する
- ホーム画面の「キーワード検索」欄をクリックまたはタップします。

- 申請名などを入れて検索します。
市民向け・事業者向けで検索する
- ホーム画面の「キーワード検索」欄をクリックまたはタップします。

- 「市民向け」または「事業者向け」と入力して検索します。

- 該当の申請が一覧で表示されます。
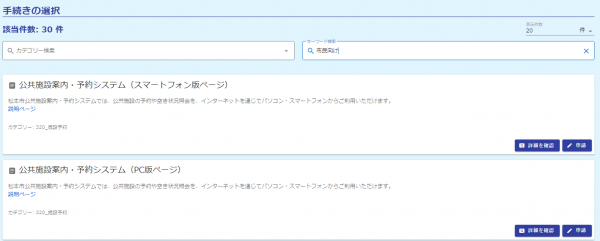
担当課で検索する
- ホーム画面の「キーワード検索」欄をクリックまたはタップします。

- 担当課を入力して検索します。

- 該当の申請が一覧で表示されます。
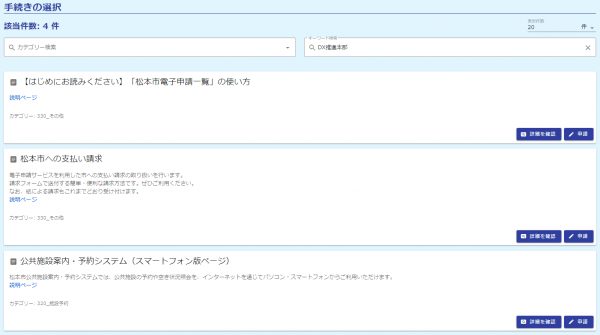
手続きを申請する
申請一覧画面の「申請」ボタン、手続き詳細画面の「申請」ボタンから電子申請ができます。
説明ページなどを確認いただいた後、申請してください。
【手続き一覧画面】
【手続き詳細画面】